Після запуску програми головне вікно має вигляд, який показано на мал. 2.1. Відтворені усі компоненти головного вікна: головне меню, панелі інструментів Standard Tool Bar, Transport Tool Bar, Main Tool Bar, вікно Score, рядок статусу (у нижній частині вікна).Треба знати | Стосовно питання про те, чи є вікно Score частиною головного вікна. З одного боку, вікно Score можна закрити й при цьому залишитися
в програмі. З іншого боку, після закриття вікна Score всі функції програми, крім функції створення нової партитури (New) і завантаження партитури з файлу (Open), виявляться недоступними. |
У вікні Score відображаються всі створені музичні символи, або завантажені в програму разом з партитурою: музичні ключі, ключові знаки, ноти, паузи, інші символи нотного письма, текстові і цифрові позначки. Всі складові нотної партитури створюються на сторінці нотного тексту, або віддаляються з неї, за допомогою відповідних інструментів. Поточний розділ посібника присвячений роз'ясненню методик виконання всіляких записів на сторінках цього віртуального нотного зошита.
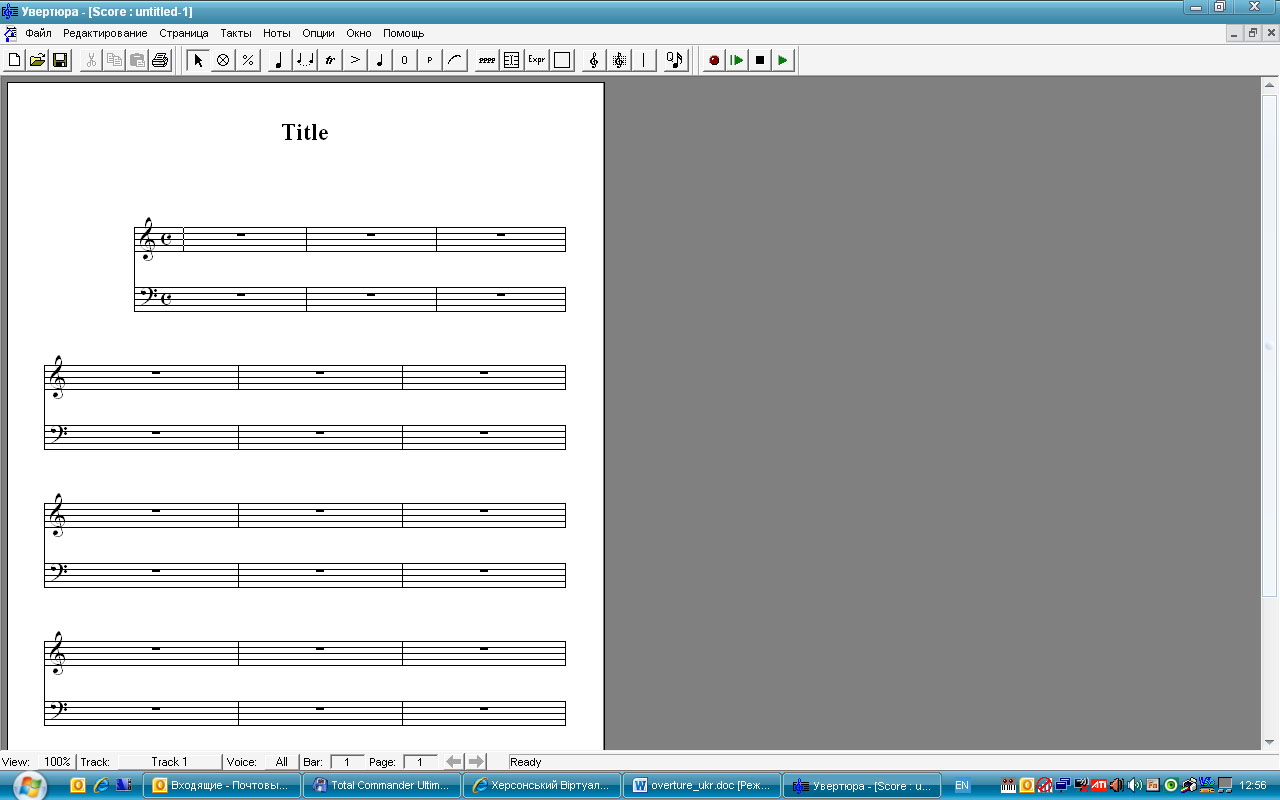
мал. 2.1. Головне вікно програми Cakewalk Overture
3. Панель інструментів Standard Tool Bar
Зовні панель інструментів Standard Tool Bar виглядає так само, як і подібні панелі більшості комп’ютерних програм. На мал. 2.1 вона розташована в лівому верхньому куті. Якщо вхопитися за панель інструментів мишею й перетягнути її на робоче поле вікна, то вона прийме вид, зображений на мал. 3.1.
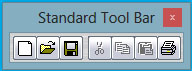
мал. 3.1. Панель інструментів Standard Tool Bar
Панель Standard Tool Bar складається зі стандартних команд, наявних в програмах-редакторах, тому призначення кожної із кнопок на цій панелі ми розглядати не будемо. Відзначимо лише деякі особливості виконання функцій елементами панелі Standard Tool Bar.
Почнемо із самого необхідного й елементарного — імпорту MIDI файлів. Перше, що вам доведеться зробити після відкриття програми, це завантажити файл в Cakewalk Overture, — адже навчатися роботі із програмою краще на прикладі редагування якої-небудь партитури.
Скористаємося напівфабрикатом партитури — MIDI-файлом якої-небудь композиції. Файли такого типу (з розширенням *.MID, *.mid) у великій кількості зустрічаються в мережі Інтернет, мають невеликий розмір, тому знайти і завантажити їх не складно.
На панелі Standard Tool Bar натисніть кнопку (Open), чи виконайте цю операцію через головне меню: File → Open. У стандартному вікні, що відкрилося, виберіть тип файлів MIDI Files (*.MID). Знайдіть і завантажте наявний Midi-файл. Якби ви відкривали партитуру, то файл типу *.OVE негайно б завантажився. Але при відкритті в Cakewalk Overture MIDI-файлу відбувається не завантаження файлу, а його імпорт. Тому після натискання кнопки ОК (у стандартному вікні завантаження файлів) у цьому випадку відкриється вікно діалогу Import File (мал. 16.3).
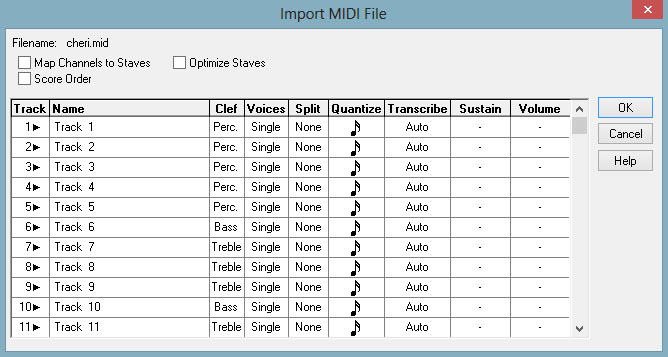
мал. 3.2 Вікно діалогу Import File
У вікні діалогу Import File показується інформація про файл-шаблон майбутньої партитури. Крім того, саме в цьому вікні ви можете змінити деякі налаштування MIDI-файла перед тим, як програма зробить його трансляцію в партитуру. Розглянемо вікно діалогу Import File уважніше.
У рядку Filename: друкується назва файлу. Основну частину площі вікна займає таблиця, рядки якої відповідають трекам, що існують в MIDI-файлі. Редагування вмісту стовпців цієї таблиці дозволяє вибрати шаблон майбутньої партитури.
Активація опції Map Channels to Staves дає команду програмі створити стільки нотоносців, скільки MlDI-треків наявно у вихідному файлі. В іншому випадку, буде створено єдиний нотоносець, на який запишуться ноти із всіх треків.
Можливо вибрати окремі будь-які треки для перетворення їх у партитуру. Для цього їх потрібно виділити. Виділені треки позначаються трикутниками, невиділені крапками. За замовчуванням всі треки виділені. Зміна стану треку здійснюється щигликом лівої кнопки миші поблизу його номера.
Вибір опції Optimize Staves дозволяє програмі оптимізувати розташування нотоносців на нотному аркуші (далі — просто аркуші).
У стовпці Name друкується ім'я треку. Тут його змінити не можна.
У стовпці Clef зазначений ключ, у якому будуть записані ноти на нотоносці, що відповідає треку. Послідовними клацаннями миші можна вибрати кожний із ключів.
Партія на нотоносці може бути представлена як один (Single) або декілька (Multiple) голосів. Для вибору однієї з альтернатив служить стовпець Voices.
Якщо потрібно розмістити ноти треку на два нотоносці, у стовпці Split виберіть ноту, що буде служити крапкою поділу. Звичайно це нота До першої октави (Midi-позначення С4). Зверніть увагу, що октави в Cakewalk Overture позначаються починаючи не з цифри 0, а від -1. Якщо партія повинна записуватися на єдиний нотоносець, виберіть None.
У стовпці Quantize (Квантизація) обирається роздільна здатність нотатора, тобто з якою точністю будуть позначатись ноти (половинні, четвертні, восьмі, шістнадцяті і т.д.). Для цього клацніть мишею по зображенню ноти й утримуйте кнопку миші натиснутою. Доти поки ви не відпустите кнопку, буде залишатися відкритим меню з варіантами тривалостей нот (від половинної до шістьдесятчетвертої). Наприклад, якщо встановити роздільну здатність, рівної шістьдесятчетвертій ноті, усі більше короткі MIDI - повідомлення типу Note при нотації будуть відображатися саме у вигляді шістьдесятчетвертих нот.Залежно від стану комірок стовпця Transcribe програма або зробить стандартну музичну нотацію, або представить на нотоносцях неопрацьовані MIDI-дані. В останньому випадку запис партії буде більше нагадувати графічне зображення звуку, ніж ноти. Отже, якщо після натискання кнопки ОК ви побачите на екрані щось подібне мал. 3.4, не лякайтеся. Напевне, у стовпці Transcribe ви вибрали опцію Manual.

мал. 3.4. Неопрацьовані нотатором MIDI - дані (обрана опція Manual)
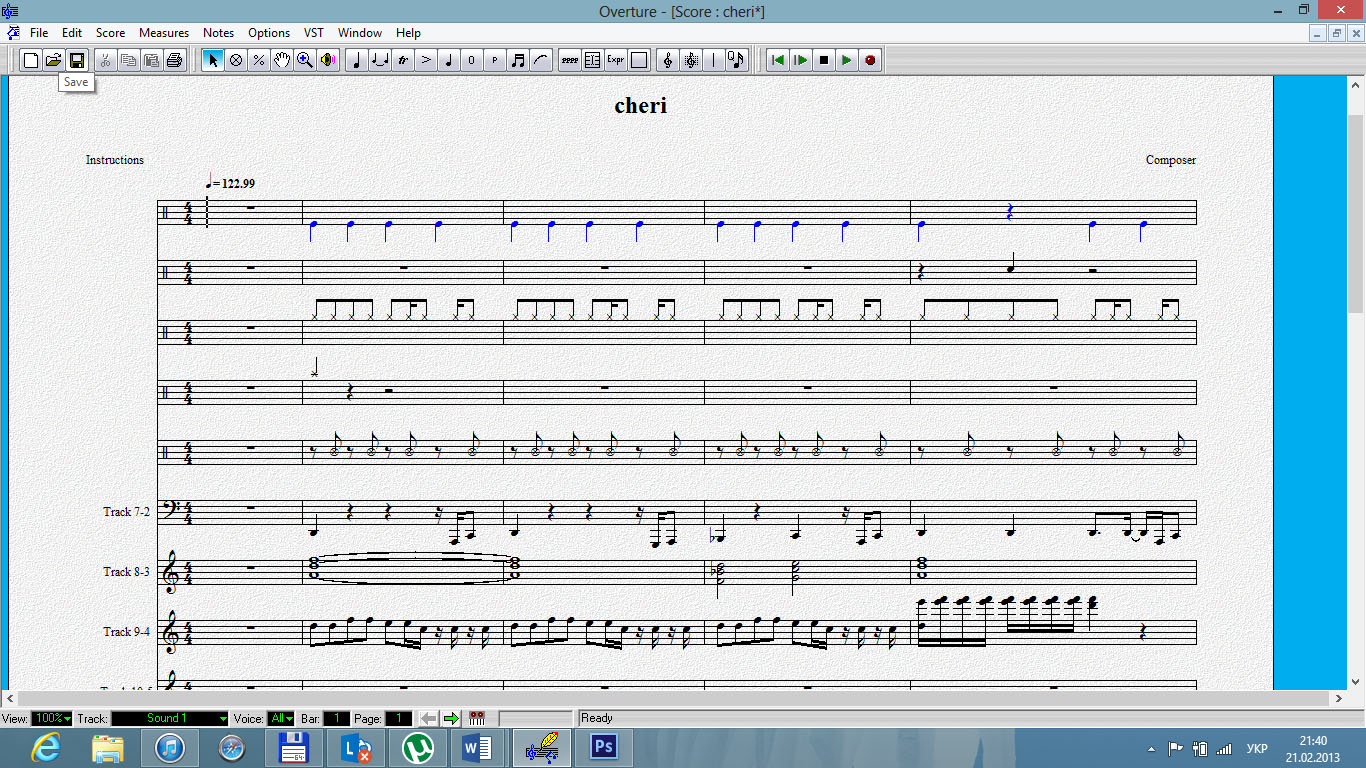
мал. 3.5. MIDI - дані коректно перетворені в ноти (обрана опція Auto)
Закрийте вікно Staff і повторіть імпортування файлу, вибравши цього разу опцію Auto. Має вийти приблизно так, як показано на мал. 3.5.
Тепер у вашім розпорядженні є партитура. Збережіть її, скориставшись кнопкою (Save). Вам може здатися, що у вікні, що відкрилося стандартно, для збереження файлів програма залишає за вами вибір типу файлу. Насправді, ви можете зберегти партитуру тільки у файлі типу Overture Files розширенням *.OVE. Опція Всі файли (All Files) не передбачає можливості вказувати в іменах файлів довільні розширення, а просто дозволяє побачити імена всіх файлів, що перебувають у поточному каталозі.
4. Рядок статусу головного вікна
Елементи рядка статусу головного вікна програми стають доступними тільки після того, як у програму буде або завантажена партитура Cakewalk Overture або за допомогою кнопки (New) створений чистий аркуш для запису нової партитури. Рядок статусу представлений на мал. 4.1.

мал. 4.1. Рядок статусу
Розглянемо призначення елементів рядка статусу: View:, Track:, Voice:, Bar:, Page а також кнопок ç і è.
Кнопка View: дозволяє вибрати масштаб відображення нотних сторінок та їх положення на екрані. Клацанням миші по кнопці відкривається меню, зображене на мал. 4.2.
Опції Zoom In і Zoom Out дозволяють змінювати масштаб відображення, Fit I Window — підігнати розмір сторінки під розмір вікна.
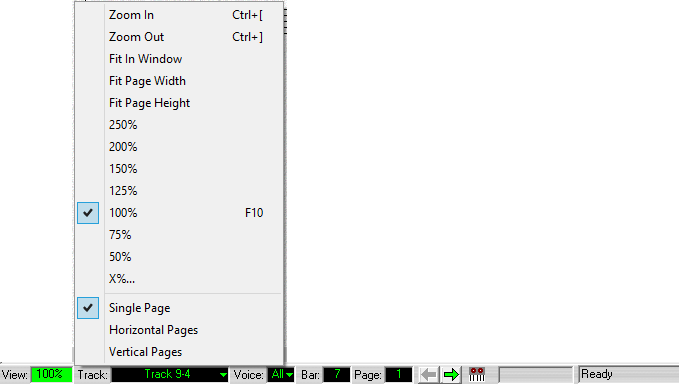
мал. 4.2. Меню вибору масштабу відображення й розташування сторінок
Якщо вибрати опцію Single Page, то буде відображатися тільки одна сторінка. За допомогою опцій Horizontal Pages і Vertical Pages можна відобразити всі сторінки партитури, розташовуючи їхній один за одним або по горизонталі, або по вертикалі.
Опціями 50%-250% обирають фіксований масштаб відображення сторінки. При виборі опції Х% відкриється вікно діалогу, за допомогою опцій якого можна задати довільний масштаб (вписати необхідні цифри).
Кнопка Track: дозволяє вибрати для відображення партію, що відповідає тому або іншому MIDI-треку.
Кнопка Voice: служить для того, щоб виділити в партії певні голоси.
Кнопка Ваг: призначена для переміщення курсору уведення (покажчика поточного положення) у такт із номером, заданим у поле Ваг:.
За допомогою кнопки Page: можна вивести на екран задану сторінку партитури.
Перейти до попередньої сторінки можна за допомогою кнопки зі стрілкою, що вказує ліворуч , а до наступної - за допомогою кнопки зі стрілкою, що вказує праворуч .
У правій частині рядка статусу розташоване поле, у якому відображається контекстна підказка, що пояснює призначення того елемента інтерфейсу програми, на який у цей момент часу вказує курсор миші. Відзначимо, що ця підказка більш докладна, ніж контекстна підказка, що з'являється поруч із елементом інтерфейсу.